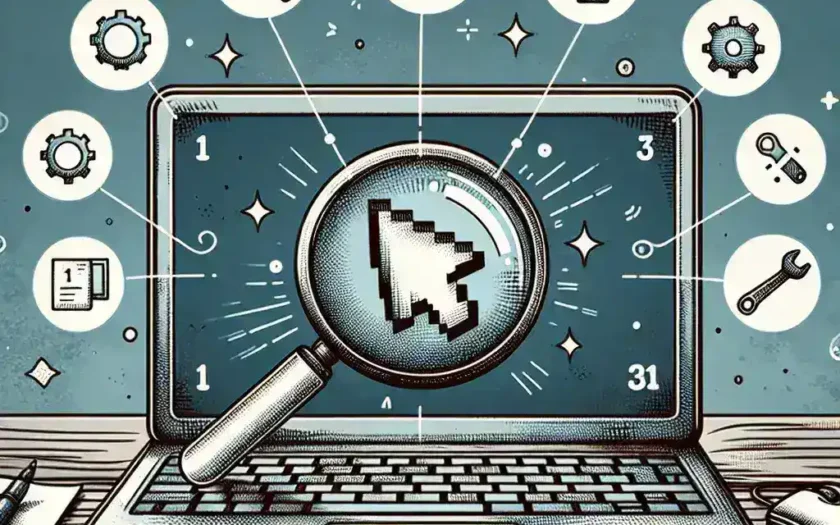Dealing with a missing mouse cursor on your Windows laptop can be incredibly frustrating. Whether you’re in the middle of an important task or just trying to browse the internet, losing track of your cursor can bring your productivity to a grinding halt. Fortunately, there are several methods you can try to get your cursor back quickly and efficiently.
Common Reasons for a Missing Mouse Cursor
Before diving into the solutions, it helps to understand some common reasons why your mouse cursor might disappear:
- Outdated or corrupted drivers
- Accidental disabling of the touchpad
- Hidden cursor settings
- Malware or system issues
The table below outlines these reasons and their respective solutions:
| Reason | Solution |
|---|---|
| Outdated or Corrupted Drivers | Update or reinstall drivers |
| Accidental Disabling of the Touchpad | Enable touchpad using keyboard |
| Hidden Cursor Settings | Adjust mouse settings |
| Malware or System Issues | Run a system scan |
1. Check Your Connections
If you’re using an external mouse, make sure it is properly connected to your laptop. Try unplugging and then plugging it back in. Also, test it on another device to ensure that the mouse itself is not the issue.
2. Enable Your Touchpad
Sometimes, the touchpad is accidentally disabled, especially on newer laptops where there is a dedicated on/off switch or function key. Look for a touchpad symbol (usually a tiny square or rectangle) on one of your function keys (F1, F2, etc.) and press it along with the ‘Fn’ key to enable the touchpad.
3. Update Your Mouse Driver
Outdated or corrupted mouse drivers can also cause the cursor to disappear. To fix this, follow these steps:
- Open Device Manager by pressing Windows + X and selecting Device Manager.
- Expand the ‘Mice and other pointing devices’ section.
- Right-click your mouse device and select ‘Update driver.’
- Follow the on-screen steps to complete the update.
4. Reinstall Mouse Driver
If updating doesn't work, try reinstalling the mouse driver:
- Open Device Manager.
- Right-click on the mouse device under 'Mice and other pointing devices'.
- Select 'Uninstall device' and restart your computer.
- Windows will automatically reinstall the driver upon reboot.
5. Adjust Mouse Settings
Sometimes, the mouse cursor might be hidden due to specific settings. Follow these steps to make it visible:
- Open the Control Panel and navigate to 'Mouse'.
- Go to the 'Pointer Options' tab.
- Uncheck the box for 'Hide pointer while typing.'
- Click 'Apply' and 'OK'.
6. Check Mouse Sensitivity Settings
Your cursor might be set to move so slowly that you can't see it. To adjust the sensitivity:
- Go to the 'Pointer Options' tab in Mouse Settings.
- Adjust the pointer speed slider and click 'Apply'.
7. Use an External Mouse
If you're using a laptop touchpad and it's still not working, try connecting an external mouse to see if it appears. This can help to determine if the issue is with the touchpad itself.
8. Perform a System Restore
If all else fails, you can try performing a system restore to a point when your mouse cursor was working properly:
- Search for 'Create a restore point' in the Windows search bar.
- Click on 'System Restore' and follow the on-screen instructions.
9. Run System File Checker
Corrupted system files can sometimes cause your cursor to disappear. Running the System File Checker can help:
- Open Command Prompt as an administrator.
- Type 'sfc /scannow' and press Enter.
- Wait for the process to complete and follow any recommendations provided.
10. Scan for Malware
Malware can sometimes disrupt system functions, including the mouse cursor. Run a full system scan with your antivirus software to check for and remove any threats.
11. Boot into Safe Mode
If your cursor is still missing, try booting into Safe Mode to see if a specific application is causing the issue:
- Press Windows + R, type 'msconfig' and press Enter.
- Go to the 'Boot' tab and check the 'Safe boot' option.
- Click 'Apply' and restart your computer.
In Safe Mode, check if your cursor is visible. If it is, then the issue might be caused by a software conflict.
Conclusion
While a missing mouse cursor can be a significant annoyance, there are multiple ways to troubleshoot and resolve the issue. By following the tips provided above, you should be able to quickly regain control of your cursor and get back to your tasks. Always ensure that your system drivers are up-to-date and keep your laptop free from malware to minimize the chances of encountering this problem in the future.