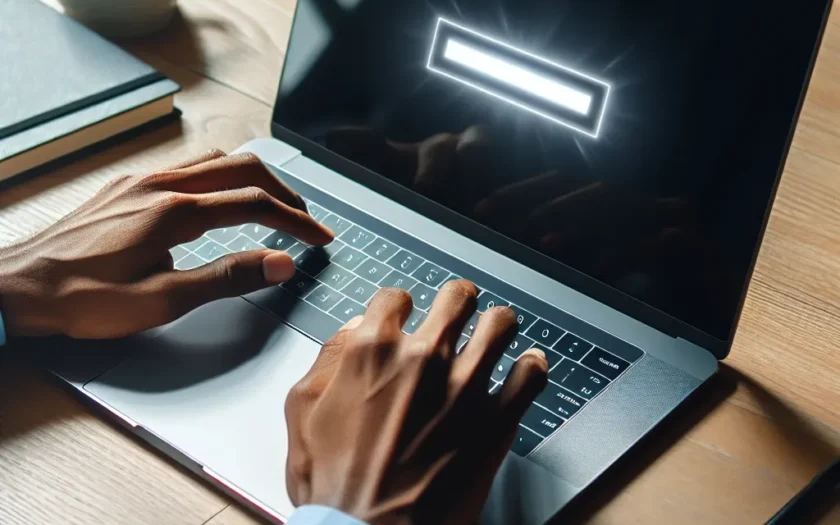The NumLock feature is essential for many users who frequently input numbers, whether it be for spreadsheets, accounting software, or any other numerical data entry tasks. Lenovo ThinkPads, known for their reliability and user-friendly design, come with a NumLock function that can significantly streamline your workflow. In this article, we will guide you through the steps to enable and use the NumLock feature on Lenovo ThinkPads, along with tips to optimize your productivity.
Understanding the NumLock Feature
NumLock, short for Number Lock, is a key that changes the function of the numeric keypad on the keyboard from cursor control to numeric entry. When NumLock is activated, the numeric keypad can be used to enter numbers; when it is deactivated, the same keys function as arrow keys or for navigation.
Steps to Enable NumLock on Lenovo ThinkPads
Here are the steps to activate the NumLock feature on Lenovo ThinkPads. Depending on your specific model, the process could vary slightly.
- Step 1: Locate the NumLock key. On most Lenovo ThinkPads, the NumLock key is placed on the top row of the keyboard, often combined with another key such as Insert.
- Step 2: Press the Fn (Function) key and the NumLock key simultaneously. This combination will toggle the NumLock feature on or off.
- Step 3: Check the NumLock indicator light (if available). Some Lenovo ThinkPads have an LED indicator that shows whether NumLock is enabled. If your model doesn’t have an indicator light, you may need to test the function directly.
Using the On-Screen Keyboard to Enable NumLock
If your keyboard’s NumLock key is unresponsive, you can enable the feature using the on-screen keyboard in Windows.
- Step 1: Open the Start Menu and type ‘on-screen keyboard’ to launch the application.
- Step 2: Once the on-screen keyboard appears, locate the ‘Options’ key and click it.
- Step 3: Check the box next to ‘Turn on numeric key pad’ and click ‘OK’.
- Step 4: The NumLock key will now be visible on the on-screen keyboard, and you can click it to toggle the feature on or off.
Lenovo ThinkPads and NumLock Functionality
Below is a table showing different Lenovo ThinkPad series and whether they have dedicated NumLock functionality.
| ThinkPad Series | NumLock Key Available |
|---|---|
| ThinkPad X Series | Partially (varies by model) |
| ThinkPad T Series | Yes |
| ThinkPad E Series | Yes |
| ThinkPad L Series | Some models |
| ThinkPad W Series | Yes |
Tips for Optimizing NumPad Usage
Here are some additional tips to get the most out of your NumLock feature:
- Use Shortcuts: On ThinkPads with smaller keyboards, create shortcuts to quickly toggle NumLock.
- External Keypad: If your model lacks a NumLock key, consider using an external USB numeric keypad.
- Customize Functionality: Utilize software that allows you to remap your keyboard keys, if necessary, to include NumLock functions more effectively.
Conclusion
Enabling and utilizing the NumLock feature on Lenovo ThinkPads can boost your productivity by simplifying numerical data entry. Follow the steps and tips outlined in this article to make the most of this useful feature. Whether you are using the physical keypad or the on-screen keyboard, the NumLock functionality on Lenovo ThinkPads offers flexibility and convenience for varied user needs.