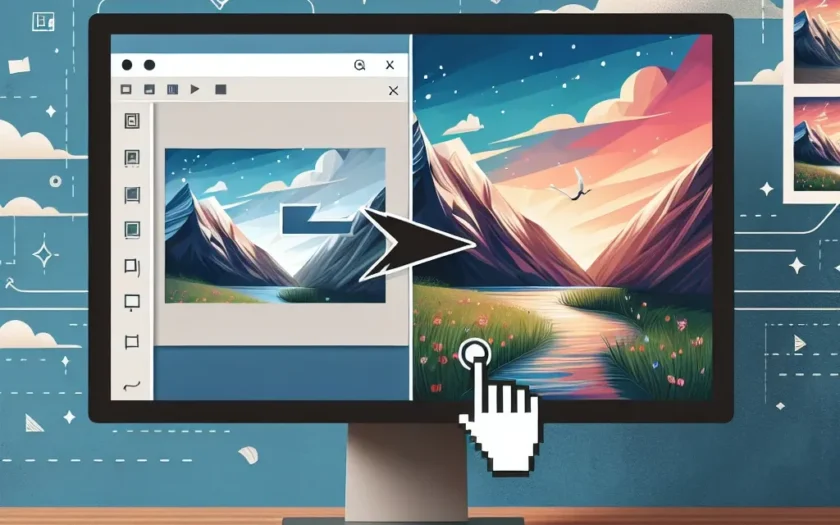Changing your desktop background is a fantastic way to personalize your Windows experience. It not only refreshes your screen but also offers a sense of ownership over your device. This guide will walk you through the steps required to change your desktop background in various versions of the Windows operating system.
Why Change Your Desktop Background?
Personalizing your desktop background can have several benefits, including:
- Personal Expression: Show off your personality and style.
- Productivity: Choose a background that boosts your motivation and productivity.
- Reduced Eye Strain: Select soothing images to minimize eye fatigue.
Instructions for Different Windows Versions
Windows 10
Windows 10 makes it easy to change your desktop background. Follow these steps:
- Open Settings: Click on the Start button and select Settings (the gear icon).
- Navigate to Personalization: In the Settings window, click on Personalization.
- Select Background: In the left pane, click on Background.
- Choose Your Background: You can choose a picture, solid color, or slideshow. Click on Browse to select your background image from your computer.
- Apply: Once you have chosen your background, it will automatically be applied.
Windows 8 and 8.1
Changing the desktop background in Windows 8 and 8.1 is similar to Windows 10 with slight differences:
- Go to Desktop: Right-click on the Desktop and select Personalize.
- Choose a Background: Select Desktop Background at the bottom of the window.
- Select an Image: Browse to the picture you want to use and select it.
- Save Changes: Click on Save changes to apply the new background.
Windows 7
For users still on Windows 7, the process is slightly different:
- Open Personalization Settings: Right-click on the desktop and select Personalize.
- Select Desktop Background: Click on Desktop Background at the bottom of the window.
- Select Your Image: Browse to and select the image you want.
- Choose Image Position: Choose how the picture should fit on the screen: Fill, Fit, Stretch, Tile, or Center.
- Apply the Background: Click on Save changes to set your new background.
Pro Tips for Selecting the Perfect Desktop Background
- High-Resolution Images: Use high-resolution images to ensure clarity and crispness of your background.
- Organize Your Images: Create a folder specifically for your desktop backgrounds to easily switch between them.
- Themed Collections: Consider using themed background collections that change automatically to keep your desktop fresh.
Using Third-Party Software
There are several third-party applications available that can enhance your desktop background experience:
- Wallpaper Engine: Allows you to use live or animated backgrounds.
- DisplayFusion: Offers multi-monitor support and advanced wallpaper features.
- John’s Background Switcher: Automatically changes your desktop background at set intervals.
Troubleshooting Common Issues
If you face any issues while changing your desktop background, here are some common solutions:
- Ensure that the images you select are of a supported format (JPG, PNG, etc.).
- Check that your version of Windows is up-to-date.
- Reset your personalization settings if backgrounds are not applying correctly.
Conclusion
Changing your desktop background in Windows is an easy task that can significantly impact your user experience. Whether you are using Windows 10, 8, or 7, this guide covers everything you need to know to personalize your desktop. Happy customizing!